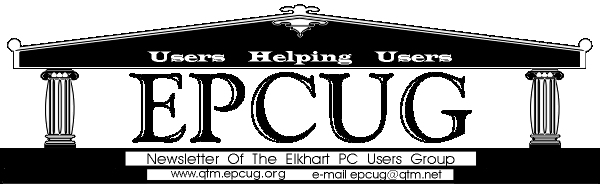
June 1998 - Vol 14 - Issue 6
Newsletter - Internet Edition

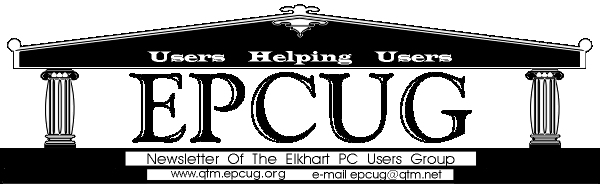


It is hard to believe that is has been almost three years since Windows 95 saved us from the dreaded GPF’s of Windows 3.x. Now on the horizon is another Windows product that on the outside does not look that much different from Windows 95, but on the inside has many new advances that make the user seriously think of upgrading to Windows 98. The Elkhart PC Users group wants to thank Clark Miller from Microsoft for being with us at this past meeting. It is always an entertaining meeting when Microsoft comes to town as their speakers always do an excellent job. We were especially anticipating this visit as we knew that Clark would be showing us Windows 98 even before they release it. We were not disappointed one single bit.
One significant area of improvement deals with the defrag program, or I should say the changes that they made to the defrag program. With Windows 95, the defrag program (I am putting this is generic user terms, so that I and others can understand what I am saying) moved the fragmented files to where there were gaps and just filled in the spaces, basically not caring where it put them. The Windows 98 defrag uses disk access pattern information which it gets from a file that TaskMon logs during program loads. Then during defrag the files from these programs are first put together. Defrag then puts the most used programs at the edge of the hard for faster access when loading these programs. This will reduce the number and length of disk seeks that the hard drive makes thus reducing wear on the hard drive.
Another significant improvement (in my mind) deals with how Windows 98 converts the hard drive from FAT16 to FAT32. For the most part those of us who are using Windows 95 and earlier Windows versions have our hard drives formatted using FAT16. It seems unbeknownst to many of us, that each file no matter how small can take up a 32k disk cluster space. If you do not have your disk partitioned properly, even a 1 byte file can take up one of these 32k disk clusters. This wastes much space. Well Windows 98 is going to help create some extra space on our hard drive when it converts our FAT16 hard drives to FAT32. Instead of the 32k cluster, or 16k, or 8k, Windows 98 uses a 4k disk cluster no matter what size the partition. Depending on how many small files you have on your hard drive, this could dramatically increase your available space. Clark estimated conservatively that most hard drives will see increases up to 20 to 30 percent. For those of us who are on the edge already, this is a major increase. Installing WWindows 98 will probably take up more space on your hard drive than Windows 95 did. However, the space it frees up will make you not worry about the space it is going to take up.
Many new system tools are also included that look like they will come in handy to us non-power users. A few that I will mention are:
Automatic Skip Driver Agent - this utility looks at device drivers as they are loading during startup and if there is a problem, skips them allowing the system to continue startup.
Disk Cleanup - helps cleanup unwanted files.
Registry Checker - Backs up the registry and finds and resolves registry problems.
A nice service that Windows 98 has that will help Microsoft, as well as us, is the Live Web Update. This allows patches, updates, etc. to be easily made to Windows 98 just by going to the Microsoft Internet site. This will make the updates automatically and will not require the programs to be closed or the computer to be shut down.
I am sure there will be bugs and problems, but from what I hear, from others, not just Clark, it seems like a very good bet. Again, we want to Thank Clark for being with us and allowing us a sneak preview of something that will be in many of our futures.
 Top
Top
(From the EPCUG Editor - We have a CD on which the trial version of Eudora Pro 4.0 has been cut as well as Eudora Lite 3.05. This may be borrowed from the Resource Center.)
Long-time readers of this column know that I am not generally impressed with the new breed of programs that supposedly do multiple tasks with amazing ease. In practice, I’ve found that the greater number of tasks a program undertakes, the greater its mediocrity. Especially loathsome is the new breed of Web browser: a combination browser, news reader, e-mail program, file transfer agent, three-speed blender and automatic teller machine, all wrapped in a single package.
A pox on the programmers who write these programs and the companies that sell them.
If you want to surf the Web, get a browser. If you want to read Usenet, get a dedicated news reader. If you want to send and receive e-mail, get an e-mail program.
With that in mind, I recently purchased Eudora Pro version 4.0. For me, this was an upgrade, even though I had to purchase the entire program. I’ve been using Eudora’s earlier versions for several years now, for a number of reasons:
It allows me to connect to more than one mail server, and to send and retrieve mail from multiple accounts. I currently have active mail accounts at uswest.net, computerbits.com and teleport.com. Eudora allows me to send and receive from each server during a single session, using a feature it calls “personalities.”
It has some of the best message-filtering tools around. The program allows me to deal with each message I receive on the basis of the presence (or absence) of information in any of the mail headers, and I can have the program automatically perform multiple functions on messages. As a result, I receive a fair amount of e-mail that I never actually see. Much of my junk mail is automatically trashed, mail from certain people is put into folders or forwarded or automatically printed.
It can be used as an autoresponder. There is a certain person whom I have told not to send me any more e-mail messages. If that person sends me any, an exceptionally profane message is automatically sent in response and the message that was sent to me is deleted unread. There’s another person who often sends me files, and the messages containing the files all have similar Subject: lines. Whenever I get such a message, Eudora automatically issues a receipt.
Version 3.0 introduced a “stationery” feature that allows me to construct message templates (not unlike form letters). Preparing my autoresponder messages is a simple matter of using the stationery feature to create the reply message and the filters feature to send it.
It allows me to create mailboxes and mail folders with any name or names that I choose, and if there is a limit to the number of mailboxes or folders, I haven’t found it.
It is comfortable with the concept of having multiple disk drives, so that the main program can reside on one drive and attachments can be sent to a second drive.
It is not very expensive, costing less than $40.
So once I knew version 4.0 had been released, I waited a little while to make sure that there were no killer problems, and finally called to place my order.
Ordering Quirks
I found it interesting that although I called and placed my order through Qualcomm, the San Diego-based makers of Eudora Pro, my order was sent to me from Now Software in Portland, Oregon. How Now got into the act, I simply don’t know. In fact, nowhere on the packing list that came with my order did it indicate that the package was from Qualcomm.
The cost of my software was $39, plus $2.64 in Arizona sales tax (some days I really wish I still lived in Oregon), plus an absolutely outrageous $7.95 postage and handling fee for second-day delivery. Not that I wanted second day delivery, but I was told that I had to have second-day delivery. Nor did I get the impression that anyone really cared if I thought $7.95, one-fifth of the price of the software, was outrageous. I hope no one from Detroit sees this, or the next $15,000 car you buy will have a $3,000 delivery fee attached. Hiss! Boo! More than a month has passed and I still feel angry.
Install and Re-Install
So, totally irked with the extra costs, I backed up my copy of Eudora Pro 3.0 and installed version 4.0 in 3.0’s directory. On a positive note, it installed flawlessly, recognizing all of the folders that I had already created, and it picked up all of my existing filters.
It did not, however, successfully complete the installation process. As it was doing the end-of-installation housekeeping, it crashed. Hard. I was forced to reboot, and I expected to have no functional mail program, but was pleasantly surprised to see that version 4.0 was up and running.
Unfortunately, the program had an annoying habit of crashing. I decided to re-install it, but not quite in the manner that the company recommends. I first backed up my existing copy (which happens to be on my C: drive). I then did a fresh installation on my less-crowded D: drive; doing so set my registry for using the program on D:. I copied my C: drivefolders and subdirectories and files right over the top of my new D: drive installation. I went into the options and tweaked a few directories, and began running the program from drive D:. Guess what, no more crashes. [Please, no nasty notes concerning my lack of technique. I know what I did was a bit “strange,” but it worked.]
4.0 Features
That solved, I’ve found a number of nice features in 4.0:
The filters function has been made a lot easier to use. Say you receive a message from someone and you’d like to handle all similar messages in a particular way. Simply right-click on the name, tell Eudora you want to create a filter, and the program will automatically create a simple one-function filter. If you want to do something more complex, simply select Tools | Filters to get to the filters design tool. I rate this a fairly valuable improvement.
When message folders are opened, they display a horizontal frame that shows the list of messages and the contents of the currently highlighted message. Qualcomm calls this a “Message Preview Pane.” At first I thought that this was really cool, especially when I discovered that you could scroll through your messages in this mode. Then I realized that doing so did not mark any of the messages “read.” Bummer. Still, it’s handy for taking a quick peek at a message — and you can always right-click and mark the message “read” if that is your desire. At some point I’ll take the time to figure out how to turn it off. I did discover an option that is supposed to mark a message as ‘read” once it has been displayed for a certain period of time. I’ve enabled this feature, but I’ve yet to see it work. I have a strong suspicion that this is a clear case of operator error.
I’m madly in love with the new toolbars. I doubly like being able to customize them.
So, what are my recommendations?
Despite my installation travails, I still heartily recommend Eudora Pro — but buy it from a local retailer. You’ll be supporting the local economy and avoiding Qualcomm’s outrageous shipping-and-handling charges. You might even get it for a few bucks cheaper.
About the Author: We continue to enjoy Frank Vaughan on our pages. Frank is a Computer Bits’ magazine editor-at-large. Computer Bits’ Online and information regarding their print edition subscriptions can be found at http://www.ComputerBits.com/
This article is reprinted in the Elkhart PC Users Group by express permission from Frank Vaughan and is not to be included in any article exchange agreement EPCUG may have with any other publication or organization. Any reprint requests for this article must be directed to Mr. Vaughan. E-mail to frankv@computerbits.com.
This article was originally published in the May 1998 issue of Computer Bits magazine, and is copyright © 1998 by Bitwise Productions, Inc., Forest Grove, OR, (503) 359-9107. All rights reserved.
 Top
Top
In my first article on scanners (Scanners Sizzle as Prices Plummet) I covered some of the basics. This one includes a synthesis of more research and hands-on experience, plus much valuable input from readers; call it Scanners 102.
One key point has emerged: scanner installation often is not a trivial matter. Most horror stories from readers, in fact, involved installation problems. (I can add one of my own.)
Scanners connect to computers either through a parallel port, or via a Small Computer System Interface (SCSI, pronounced “Scuzzy”).
The parallel connection is usually used for lower end scanners because it is less expensive, usually simpler to install (though there can be complications), and doesn’t require an open slot in your computer’s motherboard. It has a “pass-through” connector that allows one cable to run to the printer while another plugs into the parallel port (usually LPT1) on your computer. A SCSI setup typically is four times faster than a normal parallel port connection, twice as fast as with an EPP (Enhanced Parallel Port).
Most parallel port installation problems reported came from users who already had two devices (typically a printer and Iomega or Syquest external drive) connected to the parallel port, by driver problems, or because an IEEE 1294 cable was not used with an EPP. Otherwise, there was no discernible pattern which a specific fix might resolve; each problem had to be thrashed out individually. One note of caution: If you hang several devices on a EPP and try to use a switching device to select between them, make SURE the switch is IEEE 1294-compatible. Many are not, no matter what the “sales associates” tell you.
A SCSI interface requires a special card that plugs into a slot in your computer’s motherboard. The cable connecting the SCSI card and scanner may not be more than 6 feet long, and shorter is better. (I had trouble with data transfer using a 6-foot cable, while a 3-footer worked fine.) Experts tell me that the first place to look if you have trouble with any SCSI device is the cable; next, they say, check the interface card.
If you plan to daisy-chain other SCSI devices, the card that came with your scanner probably will work but you might be wise to upgrade to a better, faster SCSI card. Steve Bjork, Hardware Lab SIG leader for TUG-NET, my home User Group and editor of E-Tech News & Review magazine, recommends the Adaptec 2940 UW (for Ultra Wide) or something comparable.
Many readers wrote to ask about the difference between very low-priced scanners (some as low as $79) and more expensive models. “They have the same resolution,” many pointed out. All 300x600- or 600x1200-dpi (dots per inch) scanners are not created equal, however.
Light sources for lower-priced models often are fluorescent bulbs, which don’t provide consistent white light for long. They also emit heat, which can distort optical components. Better scanners use cold scan technology, in which a “cold cathode” bulb serves as a cool, more consistent light source. (One of the selling points for me in the Relisys Taurus scanner I bought last fall was that it uses a Xenon glow lamp, plus its modular design that accepts extra memory.)
Corners may also be cut by using poorer quality optics (lenses, prisms) or stepper motors. We all know how quality can vary widely in magnifying glasses; you can buy some for $1 or so, while others may run $15 or $20. Stepper motors move the optics and mirror assembly beneath the stationary material on the scanner’s bed. The degree of precision the motors provide affects image quality. More expensive scanners my have better, low-noise circuitry and more sophisticated electronics.
In the end, if a scanner performs adequately for your purposes, that’s what counts.
As to using a scanner most effectively after you buy and install it successfully, the best advice came from a reader who has become my scanner guru over the past eight month: Harry Pollison, of Spectrum Scanning Service in New Orleans photopix@bellsouth.net). Harry has been working with scanners for more than 22 years, before most of us had even heard of scanners! He gave me advice on what to buy, then helped coach me through some installation problems (which I now think may have been caused simply by a faulty cable). Here are some rules of thumb he passed on to me.
1. Novices should experiment with and learn to use brightness and contrast controls and the highlight, midtone and shadow control.
2. You can’t adjust tone much AFTER scanning; you get the greatest degree of adjustment in the PRESCANNED image.
3. Flatbed scanners always darken images and flatten out the contrast when they scan, so you should lighten the picture and increase contrast a bit.
4. Scanners tend to render an image softer than the original, so you have to sharpen the picture in whatever image editing software you use.
5. Scanners lose detail in the shadow, so you must separate as much midtone detail from the shadown end of the tonal scale as possible.
Harry recommended Scanning The Professional Way by Sybil & Emil Ihrig (Osborne, $14.95) as the best book to help learn how to apply those rules of thumb - and more. I also like Start with a Scan by Janet Ashford & John Odan (Peachpit Press, $34.95).
I also recommend the following Web sites as valuable resources, especially for scanning novices.
Wayne Fulton’s Web site (www.cyberramp.net/~fulton/scans) is one of the best for useful scanner information. Among the features is a series of scans of flowers, showing exactly how different control settings produced different effects in the same scanned image.
Jeff Bone provides how-to infor for novices and covers intermediate and advanced scanning issues as well at (www.infomedia.net/scan). You’ll find the Scanning Resolution Calculator useful.
Michael Sullivan’s site (www.hsdesign.com/scanning) offers a wealth of scanning tips & techniques, plus a scanning calculator that will help you determine dpi settings for different sizes and types of images.
The Rice University Advanced Visualization Lab offers an excellent explanation of dots per inch resolution, and how scanning and printing resolutions differ. It illustrates the explanation with a series of images scanned at varying resolutions (http://es.rice.edu/projects/ravl/lab/scanning/resolution.html).
Copyright 1998 by Ken Fermoyle, Fermoyle Publications.
Ken Fermoyle has written some 2,500 articles for publications ranging from Playboy and Popular Science to MacWeek, Microtimes & PC Laptop. He was cohost/producer of a radio show on computers and a partner in a DTP service bureau during the ’80s. Ken’s Korner is a syndicated monthly column free to User Group newsletters. For permission to reprint this article, contact kfermoyle@earthlink.net.
 Top
Top
| Tom Geyer | MS Bookshelf |
| Patt Sterzik | MS Coffee Cup |
| Sue Woodward | MS Office 97 |
| Dale Wade | Eudora Pro |
| Tom Mulligan | Flight Simulator |
| Gerald Hewitt | Net Nanny | Thank You to MicroSoft for their contributions! |
|---|
 Top
Top
At the last meeting, several of you said you were having problems with your machines locking up occasionally, when you log off the Internet under Windows 95. As I said, the solution is to rename a file in your Windows\System directory. The file name is vnbt.386. In case you need it in the future, rename it to something like vnbt386.bak, so that it’s still available.
If this doesn’t work for you, there is another solution to this problem that may work for you. Open your Control Panel. Double-click on your Network icon. On the Configuration page, look in the window under “The following network components are installed.” There should be a line like this TCP/IP -> Dial-Up Adapter. Double-click on it. You may get a warning message when you do this, with a heading of “TCP/IP Properties Information.” That’s OK. Find the page that is headed “WINS Configuration.” Select “Disable WINS resolution.” Select OK. If you’ve installed the latest Dial-Up Networking update, you may have several lines which start with TCP/IP. Do the same for each of them. Reboot your computer.
One of these should solve the problem. If it doesn’t, let me know at the next meeting what version of DUN you’re running, and there’s a third solution that may be workable.
 Top
Top
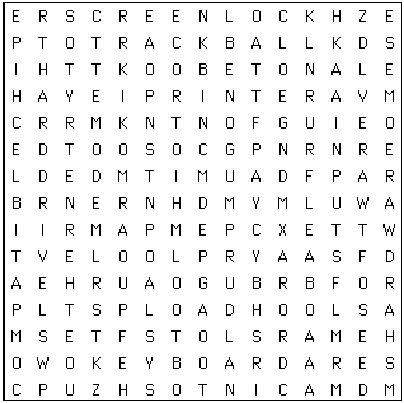


 Top
Top
It was wonderful to see the turnout at our May meeting. We welcome all of the new folks who were among the more than 200 attendees at the Windows 98 presentation. Our thanks go out to all of you who helped with chairs and arrangements for the large crowd. We also owe Microsoft a big thank you for the presentation and for the great door prizes!
Microsoft Windows 98 should be available on the retail shelves by the time you get this newsletter. It is an evolutionary development, as opposed to the more revolutionary one we saw with the Windows 3.11 to Windows 95 transition. But, many of you will (and should) seriously consider making the upgrade.
As a precaution, despite what you many see on the package, you should have a minimum of a 486-66 processor with 16 meg of RAM before you consider Win 98. For good performance, you’ll want to increase that to at least 32 meg of RAM. And, if you multitask, going to 64 meg of RAM will make further significant performance and speed improvements. With RAM available at $1.50 to $3 per megabyte, this is the least expensive enhancement you can make to your current system.
Before you upgrade, make sure you also have some disk drive space free on your C: drive. I’ve been told you can install Windows 98 in less than 100 meg of hard drive space. But, I’ve never done it! If you install everything, it will take up closer to 250 meg. And if you add the new Plus98!, it will eat up another 100 to 150 meg of drive real estate.
Installation is the easiest yet for any Microsoft Windows product. It takes on the order of 30 to 60 minutes, depending on your system speed, and asks very few questions. I always encourage people to consider doing a clean install (rather than an upgrade install) when moving to a new operating system. Windows 98 is no exception to this policy, whether you are upgrading from 3.11 or from 95.
Although many people upgrade their current configuration without incident, many others will have inherited problems, too numerous to list. Granted, a clean install is a nuisance, since you have to re-install most of your applications. But, the trade-offs in reliability and speed are usually worth it. If you know how to do a clean install, now is the time. As a note of caution, if you run A Win98 upgrade version on a clean disk, it will ask for proof of ownership of Windows 3.1 or 95. Unlike the Windows 95 upgrade, it will ask for more than Disk 1 of the previously owned version. So make sure you dig out your old disks before starting!
In my experience, Windows 98 is the most stable version of Windows available to date. It crashes less frequently than it’s predecessor. I’ve been able to run machines for longer than a week at a time, which was virtually impossible in the past. It also has better tools for troubleshooting system problems, including a system file checker and better reporting on installed devices and the resources they use.
Another useful new feature is the Windows Update icon. By clicking here, you will be automatically taken to a Microsoft Windows 98 Update site on the Internet, and have the option of downloading various updates to Windows 98. Updates are available for many of your hardware drivers, as well. When you enter the site, it asks for permission to examine your configuration, and then tells you what is available for your system. If you select an upgrade, it downloads and installs it without any user intervention. Then, if it creates a problem for you, you can also uninstall it by using the same site.
The new Plus! pack has several new programs included. My favorite is the Deluxe CD Player, which reads your CD and catalogs information on the title, artist and tracks. It will take you to related internet sites with a single click! Plus!98 also includes a registered copy of McAfee ViruScan, a utility to look inside and extract your compressed zip files, a much better macro scheduler, a picture viewer and editor, a really nice “Organic Art” screen saver, an advanced disk clean-up utility and several new themes and games.
For those of you running Windows 95 who are not having any problems with it, you may want to skip this release. For those of you running DOS, well... if you want to try any new software in the future, you may want to look at Linux
 Top
Top
(EPCUG Editor’s Note: The following tips and tricks were excerpted from Tom’s regular article which can be viewed at http://www.hal-pc.com, Thank you, Tom)
Opening Files With Different Programs
Files are normally associated with particular programs, so that when you DOUBLE-CLICK on them they are launched with that program. There may be times when you wish to launch the file with a different program (i.e.- an image file you wish to edit in a dif ferent program). Just hold down the SHIFT key while you RIGHT-CLICK on the filename and you will then have an Open With option available to select the program of your choice.
File Section Shortcut
To select all files in a folder press Ctrl+A, or CLICK on EDIT and SELECT ALL.
Spanning Floppies When Copying Folders
CLICK on the folder you wish to copy in the left pane of Windows Explorer. Go to the Menu Bar Edit options and CLICK on SELECT ALL, then on COPY. Go back down to the left pane of Explorer and CLICK on A:\ (your floppy to which you are copying), then back up to Edit and CLICK on PASTE. It will prompt you for new disks as needed.
Close ALL Open Windows With The X
Hold down the SHIFT key and click on the X on the right end of the window title bar to close all open windows at once.
Win95 Key on Windows Keyboards
On Win95 keyboards there are keys to each side of the space bar marked with the Windows logo. Pressing one is the same as clicking on the START button. Further use may be made of them to access other common items. While holding down a Windows key just pr ess one of these to start the respective actions: e = explorer, f = find, m = minimize all windows, shift + m = maximize all windows, r = run.
Playing .WAV Files
Win95 uses SoundRecorder as the default to play back *.wav files. The process requires it to load the entire file before playing it. Media Player will stream the audio from the hard drive and thus start playing much sooner. CLICK on MY COMPUTER, View, OP TIONS, and FILE TYPES tab. Scroll down and CLICK on WAVESOUND, then on EDIT, and OPEN. In the box type C:\WINDOWS\MPLAYER.EXE. CLICK OK, PLAY, EDIT and type in the box C:\WINDOWS\MPLAYER.EXE. CLICK on OK and CLOSE.
Better .MID File Sounds
Wavetable support is normally not enabled as the default on soundcards. To enable it CLICK on START, SETTINGS, CONTROL PANEL, MULTIMEDIA, MIDI and choose the device (soundcard) you have. Sound should be much better.
Column Width Adjustments
In
Tab vs. Enter
In Windows and Internet site dialog boxes, the TAB key moves between fields in the dialog box and the ENTER key executes the default button (the one with the shadow around the edge). Using SHIFT+TAB will move backwards between fields in a dialog box.
See Fonts
To see examples of all your fonts, open the C:\WINDOWS\FONTS folder and DOUBLE-CLICK on any of the fonts. Print a copy for reference if you like.
Top to Bottom Quickly
For a quick trip to the top of a folder window (instead of a long scroll), press CTRL+HOME. To reach the bottom, press CTRL+END. Works in most any Win95 program window.
Disable Virus Checking Before Installations
Before installing new applications in Win95, be sure to disable you virus checker (the newer ones have a button just for this). Otherwise the virus checker may try to recognize the new software as an invader and mess with setup programs creating or modif ying your system files.
Tom Lassiter is a member of the HAL-PC Board of Directors where he serves as Membership Secretary and chairs the Volunteer Committee. He may be contacted at jamesl@hal-pc.org. April 98 - HAL-PC Magazine - http://www.hal-pc.org/
 Top
Top
Did you ever wonder how Windows 3.1 and WIN95 know what to do when you double-click on a file in File Manager or Explorer? Did you ever have something unexpected happen, say Lotus Organizer try to open an Org Plus file when you select an ORG file? Or did you ever want to change the action of a file, like have an HTM file open in Notepad instead of being loaded in your Web browser?
Welcome to the wonder world of file associations. Windows keeps a “list” of certain file extensions, and what programs use those files. Most of the time this is automatic; Windows makes the associations for its programs, and whenever you install new software that program’s setup usually creates its own associations. However, there are times you may need to create your own associations, change what program uses an association, or change the action that occurs when you double-click on a file. This month we ll look at how file associations work in Windows 3.1, and how they can work for you. Next month we ll move on to Windows 95.
In Windows 3.1, file extensions and their associations are stored in two places: the [Extensions] section of WIN.INI, and in the Windows registration database (REG.DAT). To add new associations or change existing associations, you luckily don’t ever have to go into either of these files, since associations can be done in File Manager. However, let’s look at WIN.INI and see just how associations are specified.
The [Extensions] section of WIN.INI is in the format: extension=command-line
“Extension” is the file name extension of one to three characters (without the leading period). “Command-line” is the program specification of the application associated with this extension, as it would be entered on the DOS command line (or perhaps more correctly, what you would type in the Run dialog box). For example: wk4=c:\123r4w\programs\123w.exe ^.wk4 shows that the WK4 extension is associated with the 123W.EXE program located in the C:\123R4W\PROGRAMS directory. The caret (^) is used when the document filename is needed on the command line; Windows substitutes the filename (without extension) for the caret.
[The author’s WIN.INI [Extensions] section, showing the Windows accessory associations,as well as those for Lotus 123, askSam, and the WordPerfect macro editor.]
Each extension can only have one associated program. You can’t for example, associate a DOC extension with both Microsoft Word and Corel WordPerfect. However, a program can have multiple associated extensions. So Microsoft Word can be associated with the DOC, DOT, and RTF extensions.
One point about making changes in associations in the [Extensions] section of WIN.INI. If the extension is also an entry in the registration database with a different associated program, Windows will always use the program specified in the database. So the safer route is to make association changes through File Manager, which updates both WIN.INI and the registration database.
So now we’re in File Manager. How do you know whether a file/extension has an associated program without double-clicking on it to find out what happens? Easy — look at the icon. Files without associations display as a blank “page” icon. However, those with associations will have little lines across the icon. This visual tip can quickly show files you use that might benefit from an association.
[File Manager’s display will show a blank “page” icon for files without an associated program (e.g., REF, OUT). The icon will have lines on it for files with an association (e.g., WPD, TXT).]
Setting up Associations in File Manager
To set up an association for an extension that has none, highlight a file with that extension and select File | Associate from the menu. In the Associate box, the extension will be filled in from the file highlighted. (If you haven’t highlighted an appropriate file beforehand, simply type in the extension yourself.) Below that is a list of the various applications with which you can associate the extension. Select one and choose [OK]. The icon will now change to show lines on the “page,” indicating an association has been made.
[The Associate option from Windows 3.1’s File Manager is used to specify which extensions are used by which programs.]
There are times when you may want to change associations that are already defined. For example, since both Lotus Organizer and Org Plus used an ORG extension, you might find Organizer trying to open an Org Plus document or Org Plus trying to open your Organizer file. You may also want to change another program’s “hold” on your files because it doesn’t fit with how you work. Perhaps you’d prefer to open PCX and BMP graphic files in Paint Shop Pro, instead of Windows’ own Paintbrush.
Luckily changing associations is just about as easy as creating them. Highlight a file with the appropriate extension, and select File | Associate from File Manager’s menu. The current association will be shown. Choose a different program from the list, or use the [Browse] button to find the program name in its directory.
If you find the [OK] and [Browse] buttons unavailable (dimmed) in the Associate dialog box, this means that the extension you are trying to associate is on the “Programs=” line in WIN.INI (under the [Windows] section). Windows treats file extensions on the Programs= line as executable files; they will display in File Manager as a rectangular icon with a green bar on top (just like EXE and COM files). If you want to continue with the Association, edit WIN.INI, and remove the file extension from the Programs= line.
Associations are also necessary to set up a document file as an icon in Program Manager. If you are dragging a file from File Manager to an open Program Manager group, you may see the “do not” pointer (the circle with a diagonal slash). This means there is no association for that extension. Create the association first, then you can successfully drag the file to Program Manager and set it up as an icon.
[If the program you want to associate with a document is not in the list display, or if you want to change a current association, use [Browse] to select the desired program from a directory list.
When association changes are made through File Manager’s Associate option, both the WIN.INI and the registration database are updated. Of course, it should go without saying that you cannot associate a file with no extension with a program; no extension means there can be no association (don’t laugh, Microsoft has been asked why you CAN’T!).
Associating Files with Command Line Parameters
Windows 3.1 does not provide a way to pass command line parameters when setting up an association in File Manager’s Associate dialog box. However, you can pass parameters with associations by specifying them in the registration database, using REGEDIT, the Registration Info Editor.
Suppose you ve recently started using WordPerfect for Windows, and still have a bunch of WordPerfect 5.1 files (*.W51). You want to open those WP5.1 files in WPWIN, running a special macro each time. You can set up an association to open those W51 files with the macro.
1. From File Manager or Program Manager, run REGEDIT.
2. Choose Edit | Add File Type from the menu.
3. Under Identifier, enter a keyword to describe this entry, e.g., WP51Start.
4. Under File Type, specify the Program name and version, e.g., WP6.1 for 5.1. Try to make this Program Name unique, meaning it doesn’t duplicate an entry already in File Manager’s Associate With list.
5. Under Action, select Open.
6. Under Command, type in the full pathname and program name, and the command line parameters. Use “%1” to pass the filename. For example, C:\OFFICE\WPWIN\WPWIN.EXE /M-51START %1. “/M-51START” specifies the macro name to run.
7. Choose [OK], then File | Exit from the menu. This saves the changes.
8. In File Manager, select the extension you want to associate, e.g., MYMEMO.W51, and choose File | Associate.
9. From the Associate With box, select the File Type you entered above (e.g., WP6.1 for 5.1). Choose [OK] to finish the association.
In the Associate With listing, there may be more than one entry for each program. You must select the same name as you entered under Program Name in REGEDIT. That is why it is a good idea to make that Program Name unique, so it doesn’t duplicate one of the entries already there and is easier to correctly select.
Associations in Windows 3.1 don’t have to be a mystery. And they don’t have to be something just setup programs modify. Associations let you tailor how Windows can work for you, not just accepting how you have to work with Windows. Next month we ll see how associations in Windows 95.
From the June 1997 issue of the I/O Port Newsletter
Kenneth E. Johnson is author of The Lawyer s Guide to Creating Web Pages, published by the American Bar Association. He is also Contributing Editor of the ABA s Network 2d newsletter, and Contributing Editor of Practical Windows and DOS World magazines.
 Top
Top
The May 9th meeting concentrated on preparing for our road trip to the Allen County Public Library in Ft. Wayne scheduled on May 23rd. Travel tips included setting up a research notebook, something you can have ready to go at a moments notice. Include in this notebook your Pedigree Charts, Family Group Sheets, and a checklist listing all surnames and what information you are missing.
Going to the Ft. Wayne library for the first time can be very confusing and mind boggling. So make a list of what you want to tackle first and what records you need to see (and decide ahead of time what is most important to you). Also do an “if time allows” list of items to look for after you have exhausted the first list. Also have alternative names and ideas in case your original plan is thwarted. Nothing ever goes as planned so be prepared.
Another handy list is a timeline for heads of households. For each individual add a time period (estimated dates of their life span based on what you already know) and a probable state and county of residence. The key is to do your homework so your research is easier and more efficient. (Taken from The Complete Idiot’s Guide to Genealogy by Christine Rose and Kay Germain Ingalls.)
After we got to the library, a librarian gave us a tour of the facilities and explained what is available there. They are in the process of expanding and moving books and films around so things have changed since I was there a couple of months ago and no video was available because of this move. The card catalog is complete and lists every book available in the genealogy area. If you can get their web site up (http://www.acpl.lib.in.us), the catalog list there is not a complete listing, but they are working on it as fast as possible. It was suggested that you look for the County you are researching first, followed by State and item/subject of interest. The non-circulating books available are stacked in rows about 2 feet apart and 7 feet high, too close and high for normal public access, which is why most books are brought to you by a Page. The amount of films available of ship records, state and federal censuses, city directories and others is amazing.
We also took a tour of the sub-basement where they house the oversize books, city directories, maps, and foreign research materials. They are housed on moving racks to they can cram as many books in as little space as possible. I recommend you take the tour, so ask if there will be one the day you are there and if you can join in. You will learn about this library and its holdings which will help you understand how to use that facility to your advantage.
Here are step-by-step instructions on how to use the ACPL Online Catalog. (Your computer must have a specific setup in order to bring the web page up so if you get an error you will need to use another computer.) Go to the Allen County Public Library web site (http://www.acpl.lib.in.us). The main page shows a list. Do not click on Genealogy — this shows only a listing of items the Library has and will not give you details. Click on “Library Catalog”, click on “Web Version”, fill in title and author if you know them or just a subject like “Elkhart County”, then click on “Search”. A list of all Elkhart County books available will be shown.
To find the call numbers needed to request that book at the library you must click on “Holdings” next to the number. A small table shows up with a Department where the book is found (should be genealogy), the status of the book (whether its on the shelf, which you can get on your own, or non-circulating which a Page must get for you), the last item is the Call Number and the most important item on the page. The call number is where the book is located and with this information found BEFORE you get to the Library you can request those books as soon as you get there and look for other items of interest in the card catalog, or go straight to films and census records.
They also have a listing of the PERSI and Periodicals online and you also get to them from the main web page. Select the second item “Electronic Database”, move down until you get to PERSI and click “OK”, click on “To Search Index”, arrow down to “To Search By Surname” and double click, type in a surname and a list will appear listing the periodical and volume the surname is listed in.
At our next meeting on June 13th, we’ll discuss our trip to Ft. Wayne with a show and tell. Bring something you found at the library to share with the group. Didn’t have any luck? Maybe we can help you get on track. By now you may have realized what I meant by doing your homework first and have your lists ready.
Enough about Ft. Wayne for now. It was suggested that we plan another trip and we’ll keep that in mind for a fall date. We still need ideas for future topics so e-mail me at gsavill@cl-sys.com with suggestions of what you want to learn more about.
Tom Stevens has updated the Elkhart County IN USGenWeb site at http://www.rootsweb.com/~inelkhar/. Be sure to check it out. Soon to come are index files for probates, guardianships, marriage licenses and applications, lawsuits and late birth certificates. Be sure and check out other USGenWeb sites for other state and county sites.
The Ancestry Hometown (Dear Myrtle Lessons) site has also been updated so take another look at it at http://www.ancestry.com/home/academy.htm, also check out http://www.thefreesite.com/ for free graphics (warning, very time consuming to load but if you are designing a web site you may want to take a look), http://www.avon.net, http://www.IndGenSoc.org, http://www2.kbyu.byu.edu/ancestors (the PBS Ancestors program), http://www.dar.org (DAR web site). Also check out personal web sites for Judy Palmaffy at http://www.geocities.com/Heartland/Meadows/1292 and Dick Cox at http://www.geocities.com/Estates/4913.
 Top
Top
Comments, corrections and suggestions to EPCUG Webeditor
Revised 14-Nov-98